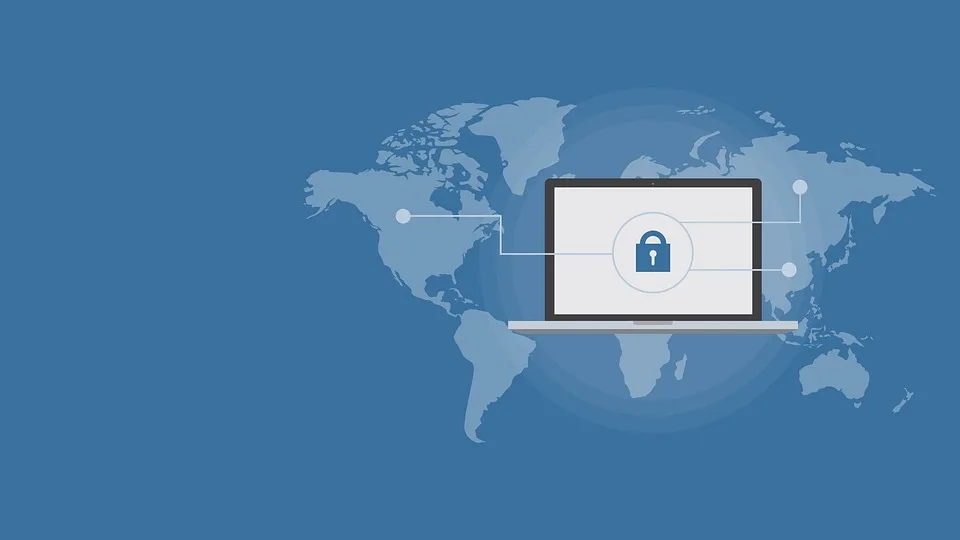Transforming a PDF document into an image file, such as JPG, can be advantageous for several scenarios. Whether you’re looking to extract a specific image from a PDF, or need to incorporate a PDF into a presentation as an image, you’re in the right place. This guide will walk you through a variety of straightforward methods for converting PDFs to JPGs, along with recommendations for the most effective tools available.
Understanding the Differences Between PDF and JPG
The PDF (Portable Document Format) is a versatile file type designed for sharing documents across multiple platforms without losing formatting. PDFs maintain their structure, displaying text, graphics, links, and even interactive elements accurately across different devices.
Conversely, JPG (Joint Photographic Experts Group) is an image format primarily utilized for compressing and storing photos and graphics. While JPG files are beneficial for reducing size, this compression can sometimes result in a loss of image quality. PDFs are better suited for printed documents and text-heavy materials, while JPGs serve as a convenient format for images that are easily shareable and lightweight.
Reasons to Convert PDF to JPG
There are several compelling reasons to convert a PDF into a JPG format:
- Enhanced sharing options: JPGs are simple to deploy across social media and websites.
- Ease of image extraction: Many PDFs encompass images that can be utilized individually.
- Greater compatibility: Not all software systems support PDFs. Converting to JPG might be necessary when an image format is requested.
While Windows does not feature a built-in tool to convert PDFs directly into JPGs, you can easily save a PDF as an image using the Snipping Tool — a handy application pre-installed on Windows systems. Here’s a quick guide on how to do it:
- Open your desired PDF using a compatible viewer, such as Microsoft Edge or Adobe Reader.
- Activate the Snipping Tool by pressing Windows key + Shift + S.
- Highlight the section of the PDF that you wish to capture.
- Once you’ve made your selection, the Snipping Tool captures it. Save the output in your preferred image format, like JPG.
Free Conversion of PDF to JPG Using GIMP and Alternative Tools
For those who prefer using image editing software, free applications like GIMP provide the capability to convert PDFs into JPGs. If you’re using Paint.NET, keep in mind that you’ll need a plugin to open PDF files. Here’s how to proceed:
- Open the PDF through File > Open (or Import if applicable).
- Select the specific PDF pages you want to export as JPGs.
- Navigate to File > Export As, and choose JPG as your file format.
If you’d rather not install any software, online conversion platforms are an excellent alternative. Websites like ilovepdf.com and the Adobe Acrobat online converter are particularly user-friendly. Here’s how to utilize them:
Source
- Access the online tool you prefer and upload your PDF.
- Make any desired adjustments to the settings, such as image size or quality.
- Click “Convert” and download your newly created JPG file.
Can You Convert JPG to PDF Without Losing Quality?
Absolutely! There are various ways to convert images into PDFs while retaining their quality. For Windows users, this can be done via the Microsoft Edge browser by opening the image and using the print feature, ensuring you select the highest quality settings. Tools like GIMP also support lossless conversions, providing excellent results.
Canva offers a free web-based option for transforming images into PDFs without sacrificing quality, while the previously mentioned Adobe Acrobat converter also provides lossless conversion capabilities.
How to Extract an Image from a PDF
You can either utilize the Snipping Tool or convert your PDF to JPG format first. Once in JPG, you can easily crop and edit the image using software like Paint.NET, GIMP, or Photopea to refine the specific section you need.