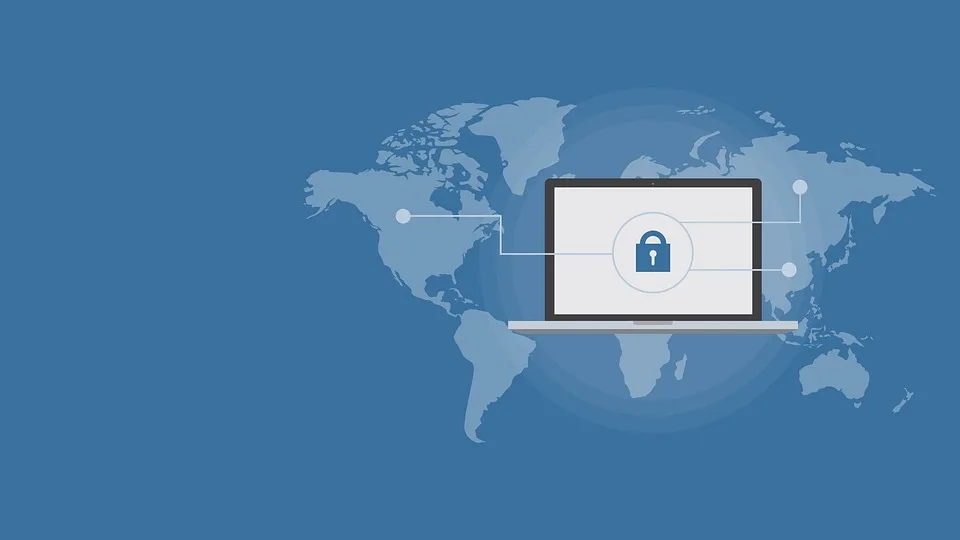Adjusting image dimensions is a valuable skill in various contexts, whether you’re looking to enhance web performance, conserve storage, or prepare an image for print. The challenge, however, arises when resizing images often results in a compromise in quality, leading to distortions or pixelation. This guide will provide you with a comprehensive walkthrough on how to resize images, both reducing and enlarging them, while preserving their quality.
The Importance of Resizing Images
Resizing images plays a crucial role across multiple domains. The dimensions of an image greatly influence its quality, load speed, and visual presentation. Images that are smaller in size typically load more swiftly and occupy less storage space, making them ideal for web use, while larger images are preferred for high-resolution printing.
How to Check an Image’s Size
To find out the size of an image file, right-click on it and select “Properties” from the menu. Under the “Details” tab, you’ll see the image dimensions in pixels as well as the file size.
Alternatively, you can open the file in an image editing application where you can access size details typically found under “Image Information.”
Windows provides accessible tools for quick image editing. The Paint application has been widely used for many years to resize images effectively. Here’s how you can use Paint to modify an image’s dimensions:
- Open your image in Paint by right-clicking the file and choosing “Open with” > Paint.
- Select “Resize” from the top menu.
- Here, you can alter the dimensions in either pixels or as a percentage. Enter your desired pixel dimensions for specific resizing.
- Hit “OK” to save your adjustments and use “File” > “Save as” to store the adjusted image.
Pro Tip: Ensure that the chain link icon between the pixel settings is highlighted in blue. This locks the aspect ratio, preventing the image from becoming distorted during the resizing process.
Paint offers basic features for image scaling.
IDG
Utilizing Freeware for Image Compression
If you’re looking for more sophisticated features and better control over image quality, consider using free software such as GIMP or Paint.net. These applications allow for intricate adjustments to image sizes. Here’s how resizing can be done with GIMP:
- Launch your image in GIMP.
- Click on the “Scale” icon in the tool window or navigate to “Tools” > “Transformations” > “Scale.”
- This interface allows you to finely tune the image dimensions, adjust resolution, or tailor it for specific applications.
- Don’t forget to save your image in the required format to retain your changes.

Scaling tool in GIMP software.
GIMP
Online Solutions for Image Resizing
As a convenient alternative, several online platforms like resizeimage.net and iloveimg.com enable quick size changes. Many of these services offer functionality similar to Paint. Here’s how to get started:
- Open the online tool in your web browser.
- Upload your image and specify the desired dimensions or pixel values.
- Download the modified image once the processing is complete.
Effects of Enlarging or Compressing Images
When you increase the size of an image, it can often result in pixelation and a loss of clarity as the original data is stretched. Conversely, compressing an image typically reduces details to minimize file size, which can also degrade image quality. Therefore, it is crucial to save images at a resolution suitable for their intended purpose.
Can You Enlarge Images Without Quality Loss?
Yes, there are tools that utilize artificial intelligence to enlarge images while minimizing quality loss significantly. Two noteworthy options include BigJPG and AI Image Enlarger, both of which are user-friendly and available for free.
BigJPG
BigJPG is an efficient tool accessible through both web browsers and as a Windows application. Its user interface is straightforward, simply allowing you to drag and drop images for quick processing. The free version permits the simultaneous editing of two images, which is perfect for regular users.
Prior to starting the enlargement, you can modify certain settings, including the type of image (art or photo), the amplification level (2x or 4x), and noise reduction options. BigJPG generally produces excellent results with larger images, although smaller images may present minor challenges for the AI. The premium version offers extended scaling capabilities and additional features.
AI Image Enlarger
This robust web application facilitates effortless image enlargements. Users can select images via “Select Images” or through drag-and-drop. You may choose to double or quadruple the resolution.
During the enlargement process, AI optimizes the images, yielding impressive results, particularly for the sharp lines and details of portraits. However, minute elements like hair strands can occasionally be rendered with less accuracy.

AI Image Enlarger is an effective tool for image optimization and scaling.
ImgLarger
Please note that there are limitations: the original image size is restricted to a maximum of 5 MB, and it should be in either JPG or PNG format. In the complimentary version, there is a cap on the number of available credits, sufficient for resizing a few images.
Resizing Images on Your Smartphone
Numerous mobile applications, like PicsArt or Image Size, are available to assist with image resizing. These apps feature user-friendly interfaces that simplify the process of editing and compressing images.