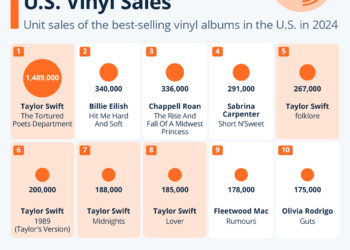If you’ve come across the error message that reads, “You are about to start playback. Do you want to clear the song previously added to Playing Next?” don’t worry—you’re not alone. Many users have reported experiencing this issue when using the Music app. In this guide, we’ll provide you with a straightforward solution to fix the error and get back to enjoying your music.
Understanding the Issue
When you encounter this message, it indicates that the Music app is trying to play songs that you’ve added from the Cloud. Unfortunately, something has caused it to stall, resulting in the “Playing Next Loop” error message.
Steps to Fix the Error
One of the easiest ways to resolve this issue is by signing out of your Apple account in the Music app and then signing back in. Here’s how to do it step by step:
- Locate the Error Message: Start by keeping the error message visible on your screen.
- Open the Account Menu: Find and click on the “Account” menu at the top of the app.
- Sign Out: Select “Sign Out” from the menu options.
- Access the Account Menu Again: Go back to the “Account” menu.
- Sign In Again: Click on “Sign In” to re-enter your account details.
- Resume Playback: After signing back in, click on “Play” to start enjoying your music again.
Following these steps should remove the error message and allow you to continue with your listening experience.
Informing Apple About the Issue
It’s essential to report this error to Apple. While they might not respond directly, your feedback is vital for helping them identify and address issues. Here’s how to report the problem:
- Go to the Apple Music Feedback Page.
- Choose “Bug Report” from the feedback type options.
- For the feature you’re having trouble with, select “Playback.”
- In the comments section, mention when you experienced the error and include the URL of this user guide.
- Follow any additional prompts as required.
By providing this feedback, you contribute to improving the app for all users.
Additional Tips
When reporting, it’s helpful to include relevant screenshots or notifications related to the error.
- Full-Window Screenshot: If possible, take a screenshot that shows the error message clearly, including any notifications.
- Relevant Notifications: Capture any text that appears in connection with the error, like “Loading your Cloud Library. This may take several minutes.”
Note:
Make sure to black out any personal information before sharing screenshots.
Happy listening!