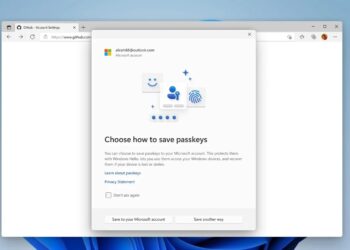In this article, we’ll walk you through four different methods to perform subtraction in Excel: directly within a cell, using cell references, employing the SUM function, and leveraging the status bar. Depending on your preferences and needs, you can choose the method that suits you best. Continue reading to learn how to subtract using Excel.
Subtracting Within a Cell
If you just need to quickly subtract two numbers, you can easily do this within a single cell in your Excel worksheet.
Step 1: Click on a blank cell in your sheet and type the following (exclude the brackets and spaces):
=[first number] – [second number]
For example, you might enter: =9-1
Step 2: Next, press Enter on your keyboard.
The result of your subtraction should appear instantly, replacing the formula you entered.
In this case, the result would be 8.

Subtracting Using Separate Cells
If the numbers you want to subtract are in different cells, you can utilize cell references alongside a formula.
Step 1: Identify the numbers you wish to subtract and record their cell references. A cell reference indicates a cell’s position in the spreadsheet, defined by its column and row. For example, if one of your values is in Column A, Row 6, its reference would be A6.
Step 2: Click on an empty cell and enter the following formula, replacing the placeholders with your specific cell references:
=[cell reference for the first number] – [cell reference for the second number]
For instance, you may enter: =A5-A6

Step 3: Press Enter.
The result of the subtraction will appear in place of the formula you just used.
For our values where A5 is 444 and A6 is 227, the resulting value will be 217.
(You can safeguard the formulas and data by locking certain cells within the spreadsheet.)

Subtracting with the SUM Function
Excel may not feature a dedicated subtraction function, but you can leverage the SUM function to perform subtractions as well.
Step 1: Click on a blank cell and type the formula below, substituting your own numbers as needed:
=SUM(first number,-second number)
Note: You can designate either number as negative for the subtraction to be carried out.
For example, to subtract 227 from 444, you might use:
=SUM(444,-227)
or alternatively:
=SUM(-227, 444)

Step 2: Hit Enter on your keyboard.
The answer should instantly replace the formula you inputted.
In our example, the answer would be 217.
Using the Status Bar for Subtraction
You can also subtract numbers without entering a formula by using Excel’s status bar, which is located at the bottom of the application. Simply enter your numbers into separate cells, making one of them negative. For example, to subtract 227 from 444, type 444 in one cell and -227 in the adjacent cell.
Next, select both cells. Look at the status bar at the bottom of your screen, where you will find the result displayed next to SUM:.

Writing formulas to subtract values in Excel can be simple, yet it also offers more advanced applications. Mastering fundamental arithmetic in spreadsheets will help you maximize your productivity with this software. If you feel confident, consider exploring multiplication in Excel.
After that, familiarize yourself with Excel’s keyboard shortcuts to further enhance your efficiency with the program.