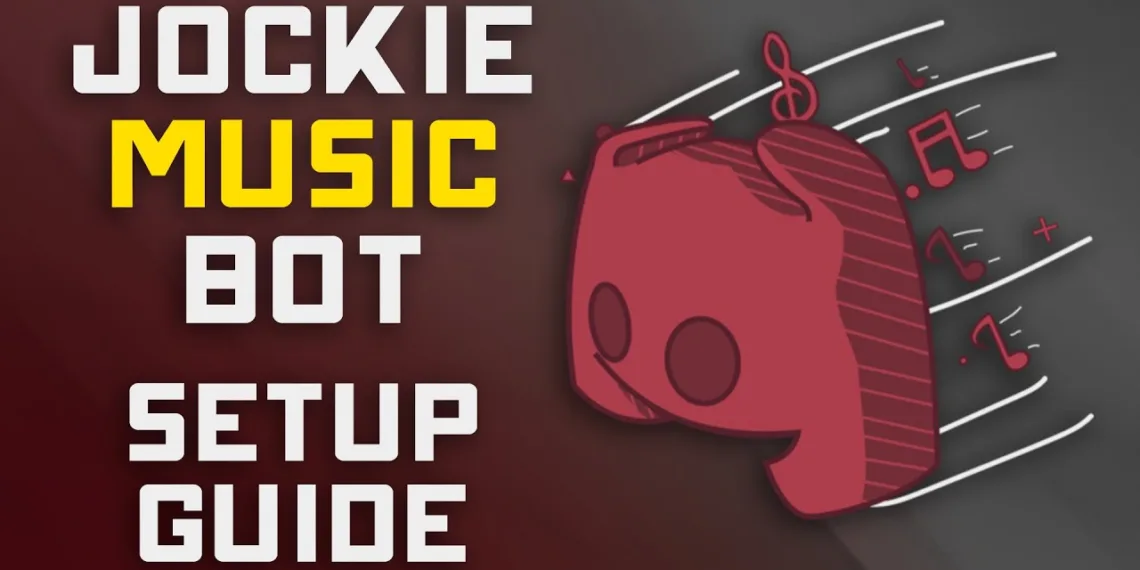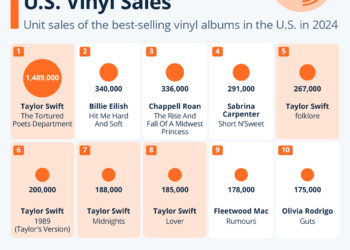Jockie music bot is an excellent addition to any Discord server, whether it’s one you’re running or one that you want to join, and it’s easy to add if you know-how. With this guide, you’ll be able to add the Jockie music bot to your Discord in just five simple steps.
You’ll also learn about the numerous commands that allow you to easily control the bot and its many features, which include changing volume levels, playing songs from YouTube, and adding tracks from your own playlist and library. Ready? Let’s get started!
How To Add Jockie Music bot To Discord
Log in with your discord
Open Top gg website
Adding you bot
Search for Jockie Music Bot
Select the server
Click continue
Verify I am Human
Bot added
Done!
How To Play Music In Discord Bot – (Jockie Music Bot Commands)
Since Jockie music bot has been added to your Discord server to play music. Connect to the voice channel of your server after that. You will then have to give commands to Discord to play, pause, or stop music based on the music bot you added.
Now that Jockie Music bot has been added to Discord, here is how you can use it:
- In the ‘Voice Channels’ section, click on the name of the voice channel you wish to join.
- At the bottom left corner of the screen, you will see the confirmation message ‘Voice connected’
- You will then need to enter the commands for the bot. Here are the basic commands:
- m!play – Play tracks by link or search
- m!skip – Skip the track currently playing
- m!leave – Exit the voice channel with the bot
- m!pause – Stop the track
- Let’s say, you want to play the ‘Shape of You’ track, simply type in the right command for the Jockie Music bot in the text channel i.e. m!play – Shape of You and press ‘enter’. Jockie Music will search for the track and start playing it.
- Similarly, you can try giving other commands to the bot to see how it works. You can even give more than one command to the bot at a time; it will follow all the commands one by one automatically.
As one of the leading VoIP, instant messaging, and digital distribution platforms, Discord has over 300 million registered users. When it comes to multitasking, Discord is great when it comes to gaming and listening to music.
Music, games, and talking to your friends can all be played simultaneously. It may be for this reason that Discord manages 19 million active servers every week.
You probably already know that Discord has a music feature if you have been a loyal user. The fun and entertainment you could have had if you had done so are missing out on if you have not done so.